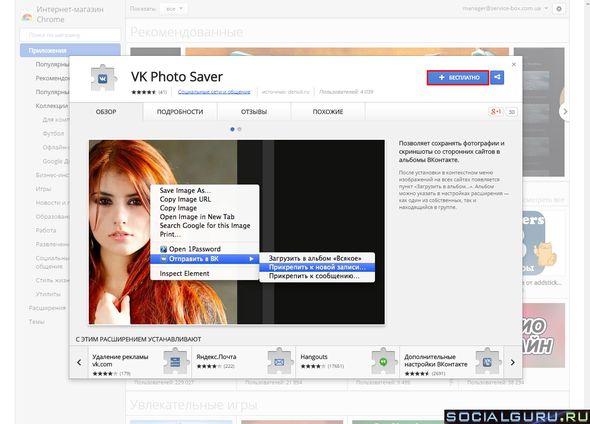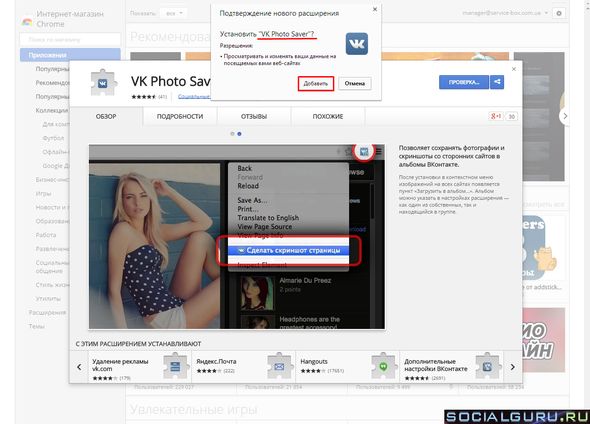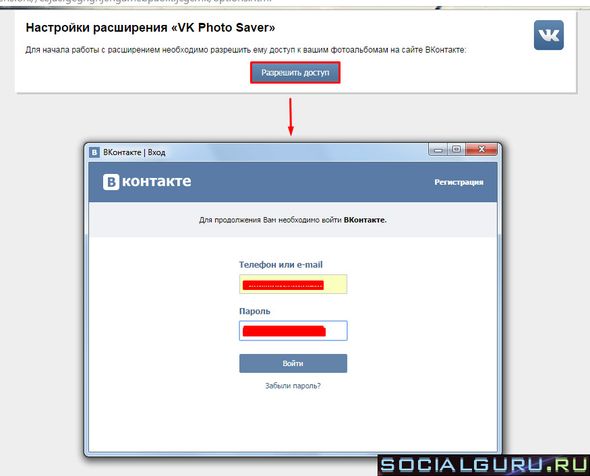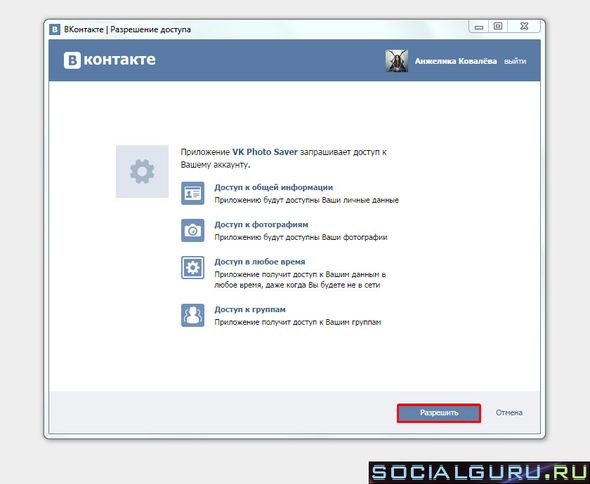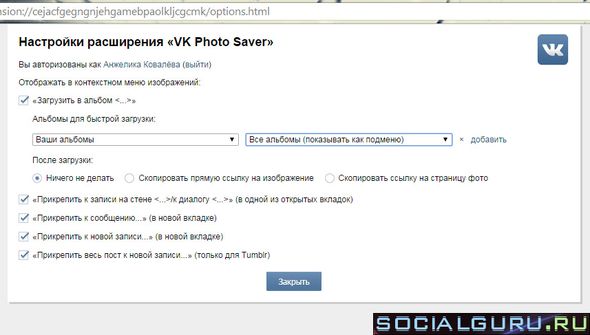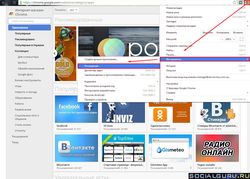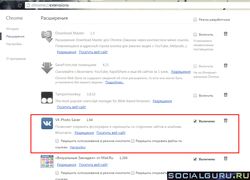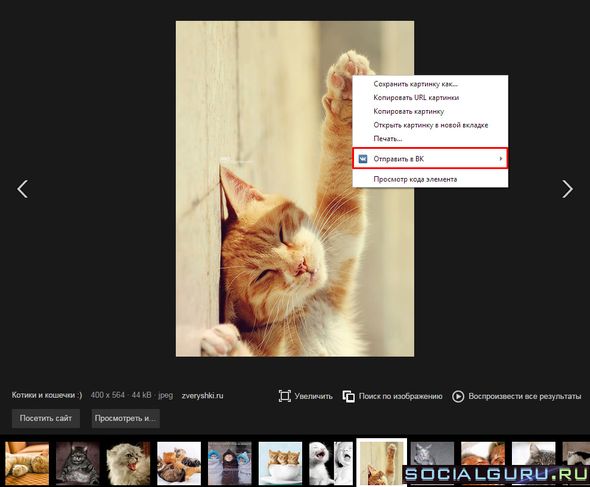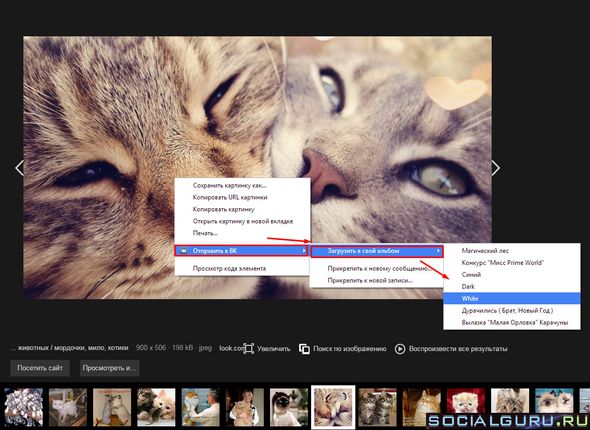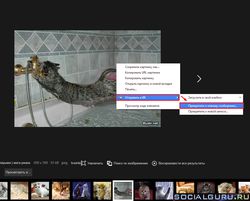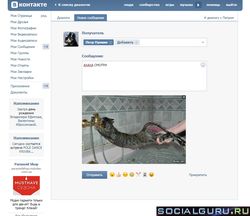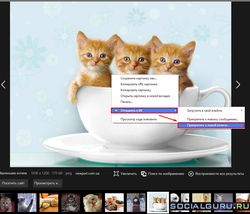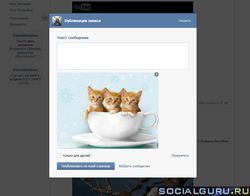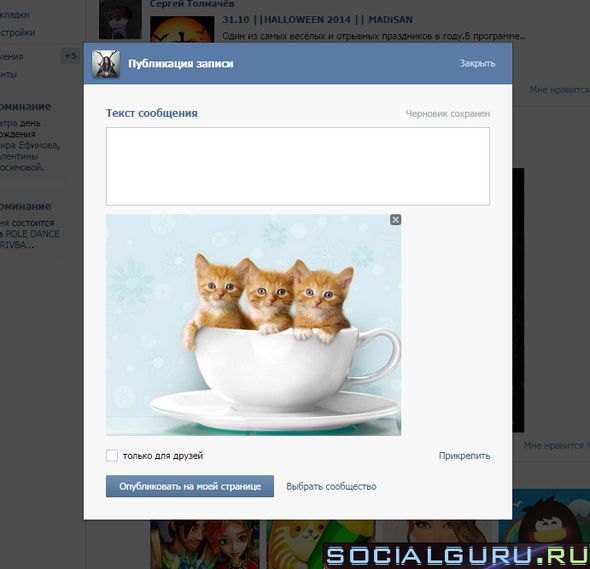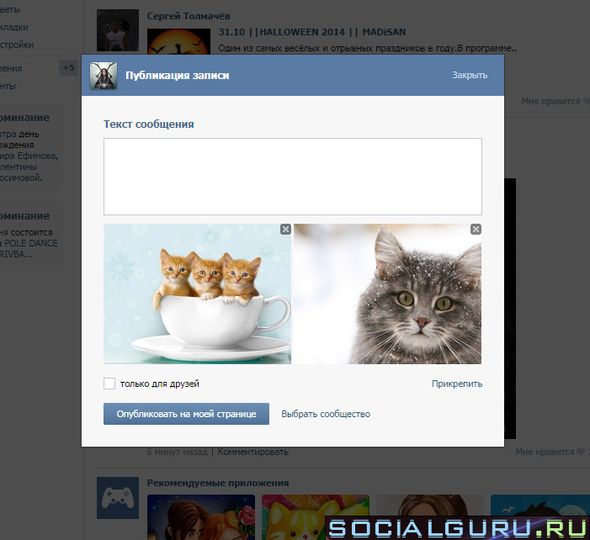VK Photo Saver – Обзор расширения для браузера Google Chrome
|
VK Photo Saver – это расширение для браузеров Chrome, которое позволяет быстро сохранять изображения из интернета сразу же в собственный альбом Вконтакте. Больше не нужно скачивать необходимую картинку на компьютер, а после загружать на ВКонтакте. VK Photo Saver значительно экономит время и силы. |
⊂ Навигация ⊃
• Установка |
Установка
В интернет-магазине Chrome достаточно нажать на «+бесплатно» (скрин 1), чтобы приступить к установке расширения в ваш браузер.
(скрин 1)
Всплывающее вверху окно попросит вас подтвердить данное действие (скрин 2). Для продолжения необходимо нажать «добавить».
(скрин 2)
После установке появится уведомление об успешной загрузке, но чтобы расширение стало действовать нужно разрешить ему доступ к личным данным, то есть пройти авторизацию (скрин 3). По этой причине скачивайте данный файл лишь из официальных или проверенных источников, чтобы не стать жертвой мошенников. После нажатия «разрешить доступ» в советующих полях нужно ввести свой логин и пароль.
(скрин 3)
Следующее окно предупреждает вас о том, какие данные необходимы разрешению, чтобы успешно функционировать (скрин 4). Если вы со всем согласны, то необходимо «разрешить» дополнению получить доступ.
(скрин 4)
Завершающий этап – настройки (скрин 5). Первый пункт – загрузка в альбомы. Вы можете вручную выбрать только определенные альбомы, в которые и будет производиться загрузка файлов. При этом альбомы можно выбирать не только из своей страницы, но и администрируемых вами групп. Кнопка «добавить» позволяет присоединить еще один список для выбора необходимых альбомов.
Последующие галочки – это допустимые операции (добавлять изображение в диалог, к записям на стене и т.д.).
(скрин 5)
Разрешение VK Photo Saver успешно установлено и настроено в вашем браузере. Чтобы отключить, включить или удалить расширение необходимо перейти в настойки браузера, пункт «инструменты», «расширения» (скрин 6). В данном списке вы можете увидеть статус расширения и провести с ним вышеперечисленные операции (скрин 7).
(скрин 6 и 7)
Руководство
Открыв любое изображение в интернете, достаточно навести на него курсор мышки, и кликнуть правой кнопкой. В выпавшем окне теперь есть дополнительный пункт «отправить в ВК» (скрин 8):
(скрин 8)
Добавление в альбом
После выбора нужного изображения, стоит нажать на «отправить в ВК» для перехода к детальным настройкам. Чтобы загрузить фотографию в альбом, стоит выбрать первый пункт из выпадающего списка «загрузить в свой альбом». Следующий выпадающий список предоставит выбор конкретного альбома (скрин 9):
(скрин 9)
Добавление к сообщению
VK Photo Saver так же позволяет сразу прикреплять картинку из интернета к новому сообщению. Для этого из выпадающего списка нужно выбрать вторую графу – «прикрепить к новому сообщению» (скрин 10). Вы тут же будете перенаправлены в новое, созданное разрешением окно нового сообщения. Изображение будет уже прикреплено к нему, вам остается выбрать собеседника и написать нужный текст (скрин 11):
(скрин 10 и 11)
Добавление к записям
Так же расширение позволяет создавать новые записи, посты на вашей стене на основе изображений из интернета. Для этого в выпадающем списке стоит выбрать третий пункт – «прикрепить к новой записи» (скрин 12). Таким образом, аналогично с предыдущим случаем, вы будете направлены в новую вкладку браузера. Здесь вы можете добавить текст, выбрать место публикации (стена вашей страницы или администрируемого сообщества) (скрин 13). Так же через кнопку «прикрепить» можете добавить собственную аудиозапись, документ, изображение из альбомов:
(скрин 12 и 13)
Примечание
В случае, если вам необходимо добавить в пост несколько изображений из интернета, придется сделать несколько дополнительных операций. В любом случае, это быстрее, нежели сохранять все на собственный компьютер.
Шаг 1. Добавляем нужно изображение в диалог, запись на стене через данное расширение (вышеописанные методы). Но при этом просто игнорируем созданное новое окно. Можно закрыть его или просто оставить висеть в вашем браузере.
(скрин 14)
Шаг 2. Так же добавляем второе изображение через использование данного расширения. Обратите внимание, что в новой вкладке к диалогу или записи будут прикреплены уже две картинки. Таким образом, если вы не удаляете фотографии, которые прикрепили с помощью VK Photo Saver – они будут оставаться в памяти, что, несомненно, большой плюс.
(скрин 15)